
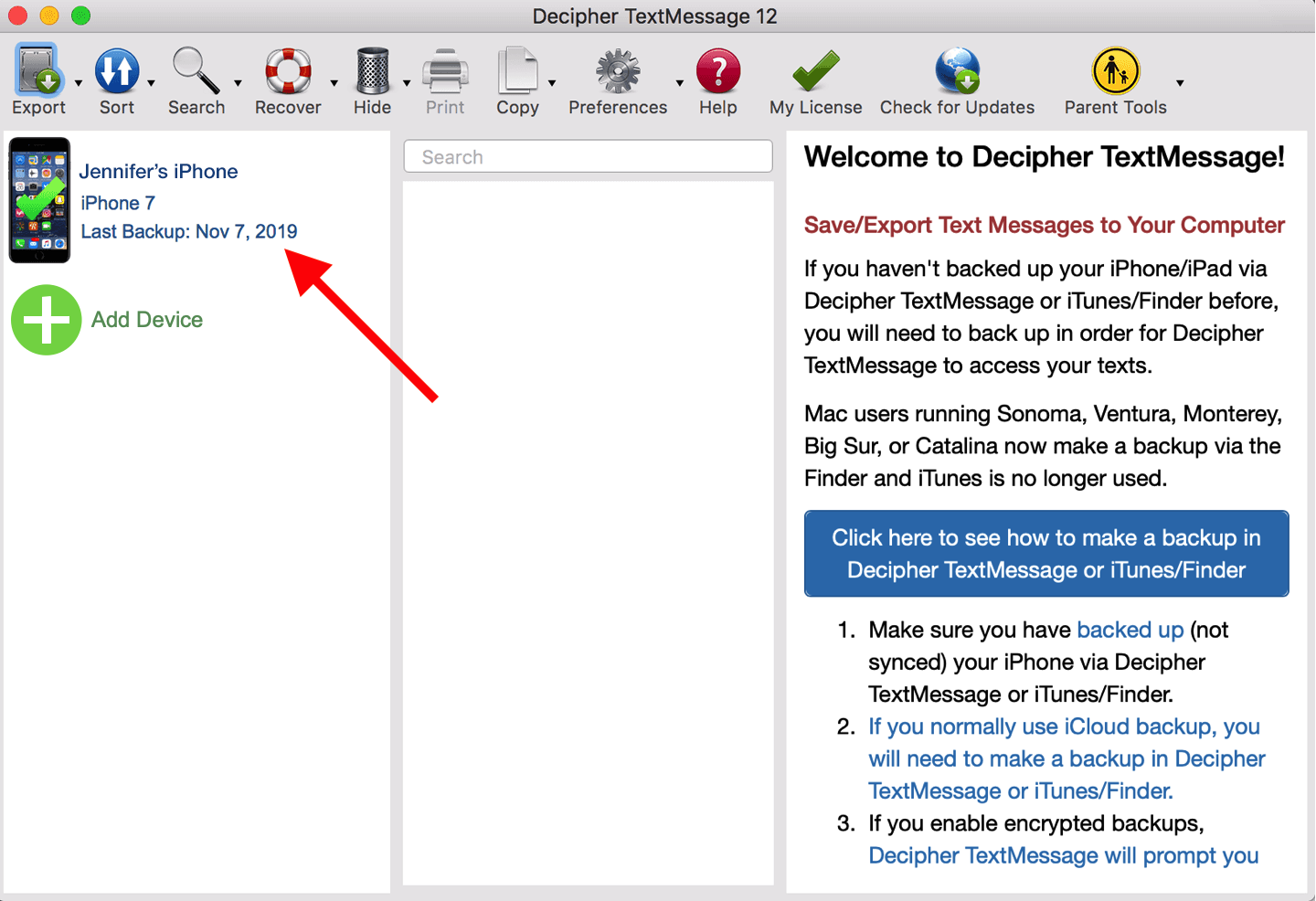
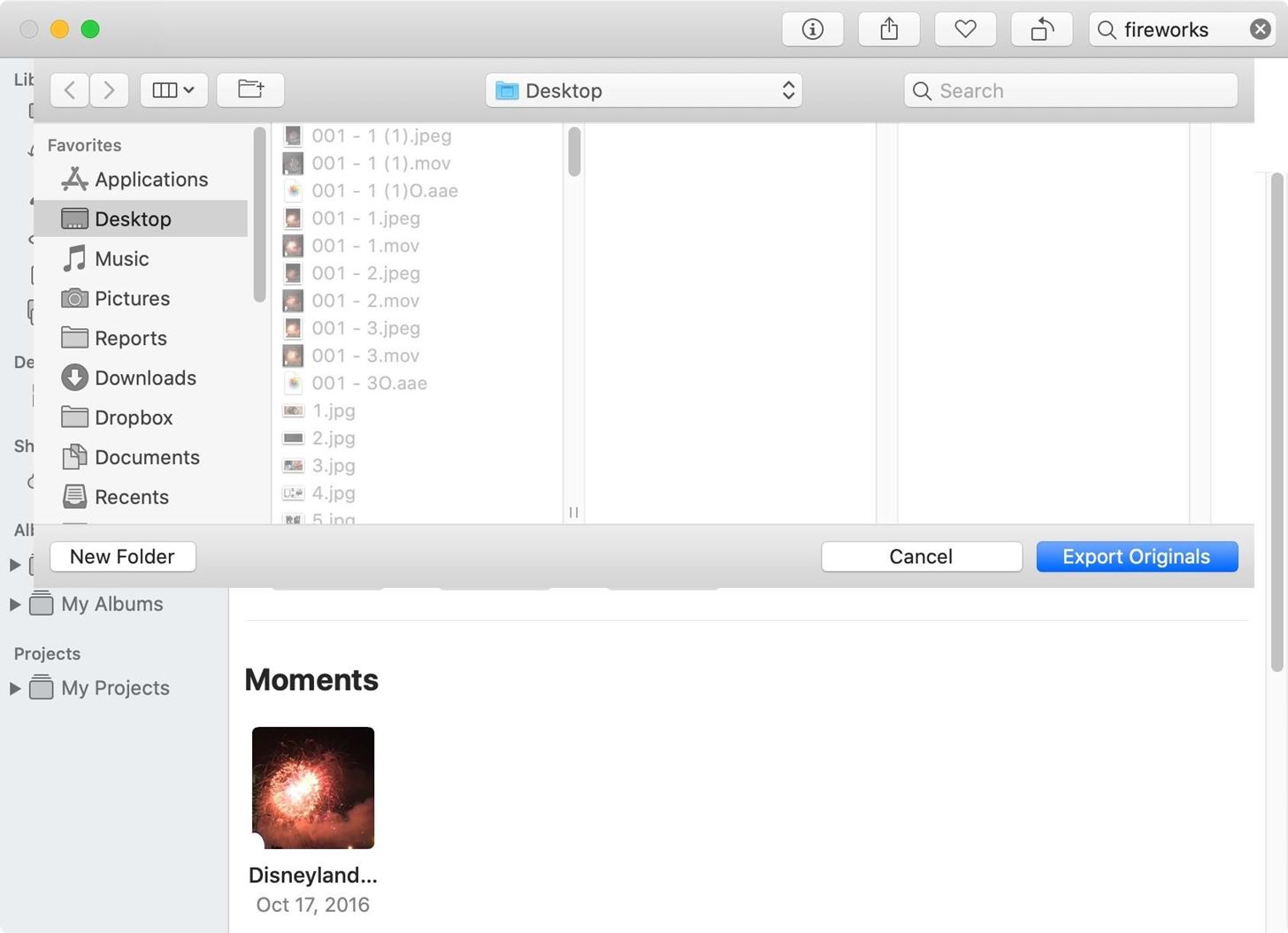
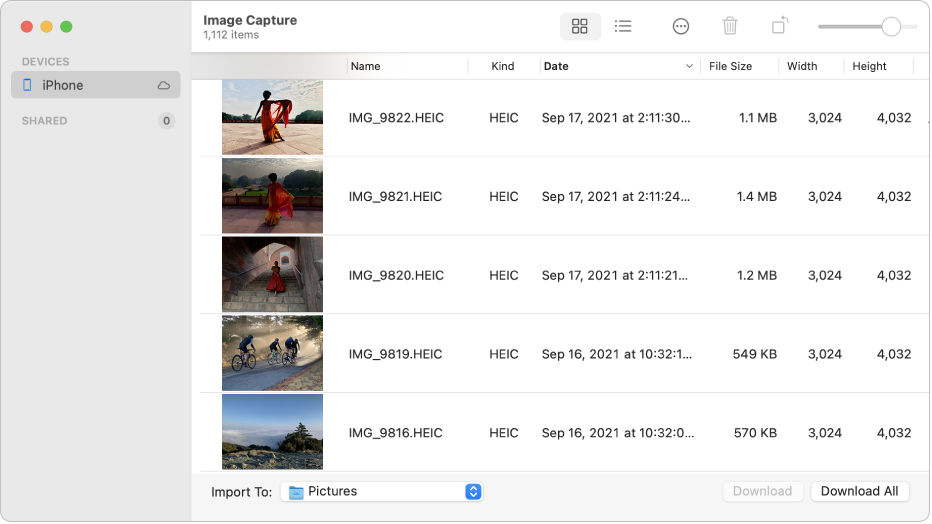
- #APPLE IMAGE CAPTURE EXPORT WITHOUT SAVING PDF#
- #APPLE IMAGE CAPTURE EXPORT WITHOUT SAVING DOWNLOAD#
- #APPLE IMAGE CAPTURE EXPORT WITHOUT SAVING MAC#
#APPLE IMAGE CAPTURE EXPORT WITHOUT SAVING DOWNLOAD#
To download images to another location, choose Other, then choose a location.Ĭlick Download (if you selected images) or Download All.īy default, items you download remain on your device.
#APPLE IMAGE CAPTURE EXPORT WITHOUT SAVING PDF#
Select images, if you don’t want to import all of them.Ĭlick the Import To pop-up menu at the bottom of the window, then choose where to save the images or to create a PDF or a webpage that contains them. Once you’re happy with your PDF, tap Done. Select any markup tool, customize it and annotate the PDF. On the markup page, you can annotate your PDF before exporting. Once in the note, tap the ellipsis ( ) icon at the top. Easily add photos and videos to projects, trim clips with your finger, add seamless transitions, and fade audio like a pro. In Notes, open any note to export as a PDF. To rotate the item to the right, press and hold the Option key, then click the button as many times as needed. With iMovie, create professionallooking videos without an editing degree. Rotate images: Click as many times as needed. Click Download (if you selected images) or Download All. Click the 'Photos' tab in the main window, then you can see that photo album or folder on your iPhone. Select Open Acquired Images In Photoshop (unless you have a large number of images to import, or if you want to edit the images at a later time). Choose a destination on your computer for saving your image files. To download images to another location, choose Other, then choose a location. Option 2: Transfer Selected Photos from iPhone to Mac. Scan and import images using a WIA interface (Windows) Choose File > Import > WIA Support.
#APPLE IMAGE CAPTURE EXPORT WITHOUT SAVING MAC#
Click the Import To pop-up menu at the bottom of the window, then choose where to save the images or to create a PDF or a webpage that contains them. Drag-and-drop to save an image on Mac Dragging is the quickest and simplest way to save an image on a Mac, but it offers less control than right clicking, as you can't name the file. View images as a grid of larger thumbnails: Click. Select images, if you don’t want to import all of them. Increase or decrease the size of the thumbnails: Drag the slider. To create an image file you can reuse, export the view rather than copy it. Open the target application and paste the image from the clipboard. If the view contains a legend, under Image Options, select the legend layout. If you have a flatbed scanner, you can scan multiple images, straighten any that were placed crooked on the scan bed, and save each image to its own. In the Copy Image dialog box, select the elements you want to include in the image. If your scanner has an automatic document feeder, you can scan several pages at once. Use the tools in the Image Capture toolbar to change how the thumbnails are shown: After connecting a scanner to your Mac, use Image Capture to scan images. In the Image Capture app on your Mac, select the device in the Devices or Shared list. You may be asked to unlock your device with a passcode or to trust the device. Connect your device to your computer using a cable, then turn the device on.


 0 kommentar(er)
0 kommentar(er)
